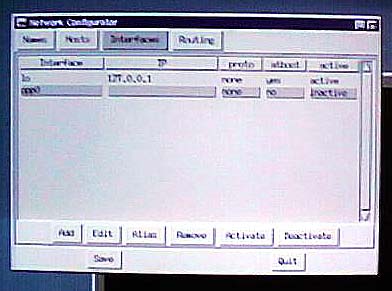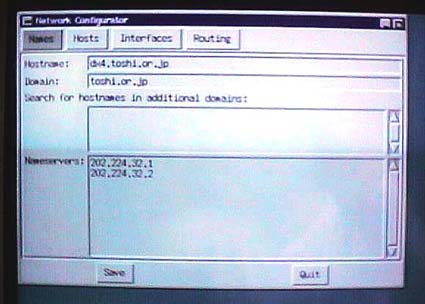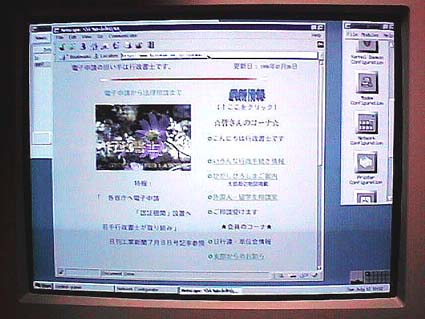|
<Linux導入記 その5> |
|
1:X-Window(XFree86)のセッティング X-Window(PC-UNIXではXFree86と言う)の設定なんですが、ビデオカードやらモニターやら、あと大事なのがマウスの設定、、、私の場合PS2の2ボタンマウスですが、これをUNIXスタイルの3ボタンマウスとしてエミュレートするための設定などなど、1発目でキメることは、なかなか大変なのではないでしょうか。 RedhatLinuxやTurboLinuxでのメニュー形式の方法(Xconfigurator)や、FreeBSD等のコンソール画面での設定(xf86config)よりも、私は、XF86Setupの利用を推薦します。 使用方法は、Linuxが起動したら、とりあえずroot( su:全能の神スーパーユーザー、やりすぎるとマシンを不調にしてしまう、、、。)でログインしてのプロンプトモード、 ようするにコンソール画面にて、XF86Setup と入力するだけです。 マウスの設定は勿論ですが、ビデオカードとモニターの解像度の調整を繰り返し、やり直しながら適正値に持っていくのに、私の場合、コレが重宝しました。 XFree86すなわちX-Windowの立ち上げは、プロンプトモードから、# startx と入力します。 TurboLinuxの場合は、コンソール画面無しに、いきなりX-WindowのGUI環境が立ち上がるのですが、これはLinuxの世界では極めて例外的なケースです。 で、こんな画面になります。  どこかで見たことあるでしょ。これは、fvwm95と言うウィンドウマネージャで、Win95を真似たものです。 RedHatLinuxの場合、画面右にある地味なアイコン集団というかランチャーが見えますが、これで、インターネット接続とか、アプリケーションの導入とか、ユーザーの設定とかがGUI環境で、簡単にセッティング出来ます。これが、他のPC-UNIX(SlackwareLinuxやFreeBSD)には無いRedHatの利点です。 TurboLinuxも、いささかアイコンの表現は異なりますが、実際は、全く同一の操作方法で可能です。
2:日本語環境の導入 今回は、「Linux/FreeBSD日本語環境の構築と活用」(ソフトバンク刊)を使用して、PJEと言うPC-UNIXの日本語環境をパッケージしたものをインストールします。 初めてのかたがインストールの際にとまどうのは、CD-ROMのマウントの方法でしょう。 今回の場合は、コンソール画面では、こういう手順です。まず、上記書籍添付のCDをドライブに入れます。 # mount -rt iso9660 /dev/cdrom /mnt/cdrom でマウント(PCが認識) # cd /mnt/cdrom でディレクトリ移動 cdとは、MSDOSでもおなじみのチェンジディレクトリでありますが、そのルーツは、こちらのご先祖、UNIXであります。 試しにどんなファイルが存在するのか確かめてみます。 # ls とやると、 PJE-0.1 Wnn6 chap7 dp_note TRANS.TBL chap4 doc tool と出てきます。すこしづつお目当てのディレクトリに移動してゆきます。 更に、 # cd PJE-0.1 とやりlsを取って確認して、# cd rpm 、で同じ手順を繰り返しながら最後に # cd install で目的地に到達です。 まぁ、最初から階層の状況が把握出来ていたなら、cdromに移動したら# cd PJE-0.1/rpm/install でも良かったワケですが、、、、、。 で、# sh ./jeinst.sh と入力して、後は、雑誌の手順どおりにやります。 Linuxの日本語入力のメソッドとしてはいろいろあるのですが、NECが開発したフリーの「CANNA」と言うのを使いたかったので、canbase.lst を選択しました。 で、これもなんとか正常にインストールできました。しかし、これだけでは、日本語は、まだ使えないのです。
3:日本語キーボードの設定 まだUSキーボードの設定のままなので、入力の不便を解消するために、まず、日本語キーボード(106キーボード)を認識させます。 手順としては、 A:j106-d.mapと言うファイルを/usr/lib/kbd/keytables に置く。 B:/etc/sysconfig/keyboard の内容を KEYTABLE="/usr/lib/kbd/keytables/j106-d.map" と書き換える。 C:以上で、再起動すると日本語106キーボードが使える。 と、簡単なのですが、コレが初心者には実に難題です。 A:は、PJEをインストールすると自動的に所定の場所に既に存在しています。 難題は、B:ですが、モノの本には、絶対に書いていない私独自のやり方は、こうです。(Mac使いならではのやり方です。) a:まず、X-Windowを立ち上げます。 b:他のアプリの窓が使っていない領域にポインタを置きマウスの左ボタンをクリック (あるいは、画面左下のStartボタンをクリック) c:Utilities から Xfm を選択 d:File Manager が起動(こんな画面です。) e:最初は、/rootなので、一番左のフォルダをクリックしてオープン f:etcフォルダをクリック、以下同様にして/etc/sysconfigまで行く。 g:おおっ!!そこには keyboardなるファイルが存在するではないか!! h:keyboardファイルをクリックすると、エディタ(emacs)が起動しkeyboardファイルの中身 が表示される。 i:KEYTABLE="/usr/lib/kbd/keytables/us.map" を KEYTABLE="/usr/lib/kbd/keytables/j106-d.map" と書き換える。 j:Ctliキーを押しながらxキーを押す(C-x と表現)、更に続けてC-s (Ctliキーを押しながらsキー)で保存する。 k:エディタ(Emacs)のメニューバーの Files から Exit Emacs で終了。 以上で完了、コンソールに戻り、# reboot でPC再起動更にLinux起動。 だらだらと流れる文字を追っていると確かにj106-d.mapの形跡が、、、、、。
4:日本語入力の実現 さて、いよいよ、日本語入力です。 日本語環境PJEを導入した際に、Muleと言う、先に一度使用したEmacsというエディタをベースにした日本語に対応するエディタが導入されています。 このMuleで日本語を使えるようにします。 この手順は、 A:ホームディレクトリに .emacs ファイルを作成する。 B:emacs ファイルに (canna) と、ただ一言、記述する。 簡単ですね。しかし、タコ(Linux初心者のことをこの世界では、こう表現する。)にはつらい。(私もまだタコです。) まず、ホームディレクトリとは、rootでログインした場合、/rootのことを言います。 一般ユーザーを設定した場合は、それぞれのホームディレクトリが、ホームディレクトリとなります。ちょっとワケわかりませんが、UNIXについて一言で表現するならば だと思います。つまりそーゆうことです。(すんません言葉足らずで、、、、。) で、実際、こうやりました。 ファイルマネージャXmfを起動すると、そこはいきなり/rootです。 なんだかファイルが少ないですね。で、メニューバーの View からShow Hidden filesにチエック。ぞろぞろファイルが見えてきます。でも .emacs が見あたらなければ、メニューバーの File から New をクリック、次にファイル名を .emacs と入力するとファイルが作られます。 出来た.emacsファイルをクリックするとEmacsが立ち上がるので、まだ空ファイルの.emacsファイルに(canna)とだけ記述してセーブします。 で、また、システムをリブートして、Linuxを再起動してみます。 で、X-windowを立ち上げ、Muleを起動します。つまりX-windowの環境にいつもぽっかり空いたコンソールな窓のターミナル、通常はxtermですが、そこのプロンプトにmuleと打ち込むだけです。 でMuleが立ち上がりますが、全然、英語のままです。日本語入力が可能になるには、日本語入力モードへ移行しなければなりません。 で、Ctrlキー&o( C-oと表現する。小文字のオー o です。)を押します。 下のほうに[あ]と表示されると大丈夫。テキスト画面で、じゃんじゃん日本語の練習をしましょう。 デフォルトで、ローマ字変換になっています。私は、いつもコレなので他の設定は、必要ないので試してません。ちょっとクセがあるけど、非常に高速な変換です。 実用アプリが増えると、いいなぁと思ったりなんかするけど、それはアンチM$の立場が反映された昔風に言うなら「根の暗い」情念みたいな部分があったりするワケですが、通常は、エディタが普通に使えて、インターネットが出来るならそれ以上の事は、もういらない!と考えたりもしますが、、、、。
5:ネットスケープのインストール RedHatLinuxの場合、X-WindowからランチャーのPackage Management をクリックしたら glint と言うインストール・ツールが立ち上がりますので、これを利用します。 まず、導入する netscape communicator 4.04 のCD-ROMをマウントしますが、このマウントも、ランチャーの File System Configuration を使うと簡単です。 で、Package Management(glint)のconfigureボタンをクリックして、Package path:で/mnt/cdrom/Metscape/RPMS と入力しokボタン。次にAvailableボタンをクリックで、Available Packagesに X11のフォルダが現れるのでそれをクリック、ApplecationsフォルダからNetworkingフォルダに入るとやっとnetscape-communicatorとnavigatorのプレゼントボックス状のアイコンが出てきます。 communicatorを選択して、Installボタンを押せばインストールが始まります。 このように、RedHatLinuxおよびその日本語版であるTurboLinuxでは、アプリケーションがRPM形式のファイルで提供されているなら、とても簡単にインストールすることが出来ます。 さあ、モデムもあるしネスケもインスト完了、テキストエディタで日本語入力も出来る。となれば、いよいよインターネット接続であります。 |